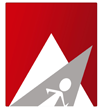Notice: This product has been discontinued as of 20th March 2019 from our product list. Any further development and all related support services would also be discontinued. You can, however, continue to use this product, and any related support services would come under our per hour administrative charge of $25 (USD).
SSL Manager for Mail (Plesk) allows you to manage your SSL certificates for your mail services from the Plesk interface itself.
You can easily assign a certificate of your choice to any domain. The only requirement is that the domain should be having a dedicated IP address.
When installed, the plugin will be disabled by default.
NOTE: When the extension is enabled, the current postfix configuration file ( /etc/postfix/master.cf ) will be backed up, and then it will be replaced with a standard template. If you have made any customizations in the original master.cf, it will not be available in the new configuration file. You can contact our support to re-add the customizations and we will do it for you without affecting the service.
The original master.cf configuration file will be copied back when you disable the extension
You can enable the plugin by clicking on "Enable Multi SSL mode"
When enabled, the plugin will assign the default Plesk certificate to each dedicated IP addresses in the server.
You can see each dedicated IP addresses and associated domains from the plugin interface.
If you have uploaded the certificates using the Plesk SSL certificate manager, these certificates will be displayed with an asterisk (*) near to them. You can upload your own certificates from the tab "Manage certificates" from the plugin interface.
Adding a new certificate:
Before you can associate a certificate with an IP address, you have to upload it to the server.
1. In the plugin interface, click on "Manage certificates"
2. Give a unique name for the certificate.
3. Choose the private key, This should be in pem format.
4. Choose the certificate.
NOTE: If you have your private key and certificate in the same file, you can choose the same file as private key and certificate and the plugin will do the necessary changes.
5. Finally, click on Add certificate and your certificate will be uploaded to the server.
6. You can see the uploaded certificates under the "certificate list". You can view them, rename them or delete them
Assign a certificate to an IP address
Once you have uploaded the necessary certificates, you can assign them to the IP address of your choice.
For that, head to the "Home" tab and click on the "Change certificate" button next to the IP address.
You can see all the available certificates, and you can choose the appropriate certificate from the drop-down menu.
Choose the right certificate and click Change and the certificate will be assigned to the IP address.
The plugin will take care of all the configuration files and you don't have to change any configuration files manually.
Disabling Multi SSL mode
You can disable the multi SSL mode by clicking this button. This will remove all the certificate associations and default certificate will be assigned to each IP address.