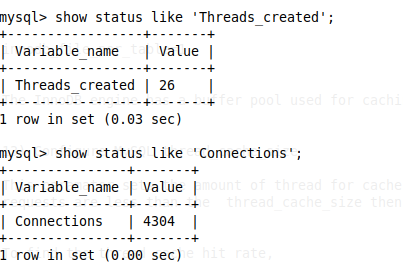31
General Linux / What Is a Kernel Panic
« Last post by Vineesh K P on November 13, 2018, 06:19:13 am »A Linux kernel panic is a computer error from which the Linux operating system (OS) cannot quickly or easily recover.
The kernel provides basic services for all other parts of the operating system. Kernel panics are generally caused by an element beyond the Linux kernel's control, including bad drivers, overtaxed memory and software bugs. The Linux platform is open-source, unlike Mac and Windows, so kernel development is open and collaborative.
Linux administrators can study the Linux kernel panic log to determine root causes, or dump the kernel contents with the crash utility for later analysis. Once the cause is determined, Linux kernel panics with commands can be resolved with programming that instructs the kernel how to debug the offending program, change a configuration or file path or make changes in the BIOS.
The kernel provides basic services for all other parts of the operating system. Kernel panics are generally caused by an element beyond the Linux kernel's control, including bad drivers, overtaxed memory and software bugs. The Linux platform is open-source, unlike Mac and Windows, so kernel development is open and collaborative.
Linux administrators can study the Linux kernel panic log to determine root causes, or dump the kernel contents with the crash utility for later analysis. Once the cause is determined, Linux kernel panics with commands can be resolved with programming that instructs the kernel how to debug the offending program, change a configuration or file path or make changes in the BIOS.
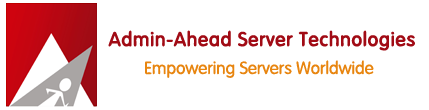

 Recent Posts
Recent Posts