61
General Linux / Test Internet Speed from the Terminal on Ubuntu Linux
« Last post by akhilt on August 11, 2018, 04:48:29 pm »Test Internet Speed from the Terminal on Ubuntu Linux
We generally use flash based websites (like speedtest.net & whatismyip.com) to test our Internet speed but as Linux admin we love to test Internet speed from the command line or terminal.
speedtest.cli is command line tool which is used to test Internet bandwidth from the terminal on Linux like Operating system. In this post we will discuss how to install and use speedtest.cli on Ubuntu Linux.
Download the Script Speedtest.cli & assign Execute Permissions
Now test Internet Speed by executing the below command:
Generate the result of Internet Speed in an Image hosted on speedtest.net
Go to Link http://www.speedtest.net/result/7543683921.png, there you will see the result of your internet speed as an image as shown below.

Show the list of ‘speedtest.net’ Servers against which we can test Internet Speed.
Check Internet Speed against the Specific Server.
Getting help and Options used in Speedtest.cli
Hoping the information was useful, Thank you!
We generally use flash based websites (like speedtest.net & whatismyip.com) to test our Internet speed but as Linux admin we love to test Internet speed from the command line or terminal.
speedtest.cli is command line tool which is used to test Internet bandwidth from the terminal on Linux like Operating system. In this post we will discuss how to install and use speedtest.cli on Ubuntu Linux.
Download the Script Speedtest.cli & assign Execute Permissions
Code: [Select]
# wget https://github.com/sivel/speedtest-cli/archive/master.zip
--2018-08-11 07:01:01-- https://github.com/sivel/speedtest-cli/archive/master.zip
# ll
total 36
drwxr-xr-x 2 root root 4096 Aug 11 07:01 ./
drwxr-xr-x 24 root root 4096 Aug 11 06:55 ../
-rw-r--r-- 1 root root 27770 Aug 11 07:01 master.zip
-rw-r--r-- 1 root root 0 Aug 11 06:55 speedtest-cli
# unzip master.zip
Archive: master.zip
72ed585c6f9d19b39a80e0c9364592095d070f62
creating: speedtest-cli-master/
inflating: speedtest-cli-master/.gitignore
inflating: speedtest-cli-master/.travis.yml
inflating: speedtest-cli-master/CONTRIBUTING.md
inflating: speedtest-cli-master/LICENSE
inflating: speedtest-cli-master/MANIFEST.in
inflating: speedtest-cli-master/README.rst
extracting: speedtest-cli-master/setup.cfg
inflating: speedtest-cli-master/setup.py
inflating: speedtest-cli-master/speedtest-cli.1
inflating: speedtest-cli-master/speedtest.py
creating: speedtest-cli-master/tests/
creating: speedtest-cli-master/tests/scripts/
inflating: speedtest-cli-master/tests/scripts/source.py
inflating: speedtest-cli-master/tox.ini
# ll
total 40
drwxr-xr-x 3 root root 4096 Aug 11 07:01 ./
drwxr-xr-x 24 root root 4096 Aug 11 06:55 ../
-rw-r--r-- 1 root root 27770 Aug 11 07:01 master.zip
-rw-r--r-- 1 root root 0 Aug 11 06:55 speedtest-cli
drwxr-xr-x 3 root root 4096 May 24 12:06 speedtest-cli-master/
# ll
total 124
drwxr-xr-x 3 root root 4096 May 24 12:06 ./
drwxr-xr-x 3 root root 4096 Aug 11 07:01 ../
-rw-r--r-- 1 root root 232 May 24 12:06 .gitignore
-rw-r--r-- 1 root root 1247 May 24 12:06 .travis.yml
-rw-r--r-- 1 root root 1671 May 24 12:06 CONTRIBUTING.md
-rw-r--r-- 1 root root 11358 May 24 12:06 LICENSE
-rw-r--r-- 1 root root 35 May 24 12:06 MANIFEST.in
-rw-r--r-- 1 root root 5450 May 24 12:06 README.rst
-rw-r--r-- 1 root root 20 May 24 12:06 setup.cfg
-rw-r--r-- 1 root root 3277 May 24 12:06 setup.py
-rw-r--r-- 1 root root 2923 May 24 12:06 speedtest-cli.1
-rwxr-xr-x 1 root root 61423 May 24 12:06 speedtest.py*
drwxr-xr-x 3 root root 4096 May 24 12:06 tests/
-rw-r--r-- 1 root root 497 May 24 12:06 tox.ini
Now test Internet Speed by executing the below command:
Code: [Select]
# ./speedtest.py
Retrieving speedtest.net configuration...
Testing from Softcom Technology Consulting (xxx.xx.xx.xx)...
Retrieving speedtest.net server list...
Selecting best server based on ping...
Hosted by VMedia Inc (Toronto, ON) [2.92 km]: 30.739 ms
Testing download speed................................................................................
Download: 715.14 Mbit/s
Testing upload speed................................................................................................
Upload: 98.87 Mbit/sGenerate the result of Internet Speed in an Image hosted on speedtest.net
Code: [Select]
# ./speedtest.py --share
Retrieving speedtest.net configuration...
Testing from Softcom Technology Consulting (xxx.xx.xx.xx)...
Retrieving speedtest.net server list...
Selecting best server based on ping...
Hosted by VMedia Inc (Toronto, ON) [2.92 km]: 3.91 ms
Testing download speed................................................................................
Download: 904.91 Mbit/s
Testing upload speed................................................................................................
Upload: 10.86 Mbit/s
Share results: http://www.speedtest.net/result/7543683921.pngGo to Link http://www.speedtest.net/result/7543683921.png, there you will see the result of your internet speed as an image as shown below.

Show the list of ‘speedtest.net’ Servers against which we can test Internet Speed.
Code: [Select]
# ./speedtest.py --listCheck Internet Speed against the Specific Server.
Code: [Select]
# ./speedtest.py --server 1777
Retrieving speedtest.net configuration...
Testing from Softcom Technology Consulting (xxx.xx.xx.xx)...
Retrieving speedtest.net server list...
Retrieving information for the selected server...
Hosted by Comcast (Winchester, VA) [504.68 km]: 75.547 ms
Testing download speed................................................................................
Download: 118.31 Mbit/s
Testing upload speed................................................................................................
Upload: 0.00 Mbit/s
Getting help and Options used in Speedtest.cli
Code: [Select]
# ./speedtest.py --help
usage: speedtest.py [-h] [--no-download] [--no-upload] [--bytes] [--share]
[--simple] [--csv] [--csv-delimiter CSV_DELIMITER]
[--csv-header] [--json] [--list] [--server SERVER]
[--exclude EXCLUDE] [--mini MINI] [--source SOURCE]
[--timeout TIMEOUT] [--secure] [--no-pre-allocate]
[--version]
Command line interface for testing internet bandwidth using speedtest.net.
--------------------------------------------------------------------------
https://github.com/sivel/speedtest-cli
optional arguments:
-h, --help show this help message and exit
--no-download Do not perform download test
--no-upload Do not perform upload test
--bytes Display values in bytes instead of bits. Does not
affect the image generated by --share, nor output from
--json or --csv
--share Generate and provide a URL to the speedtest.net share
results image, not displayed with --csv
--simple Suppress verbose output, only show basic information
--csv Suppress verbose output, only show basic information
in CSV format. Speeds listed in bit/s and not affected
by --bytes
--csv-delimiter CSV_DELIMITER
Single character delimiter to use in CSV output.
Default ","
--csv-header Print CSV headers
--json Suppress verbose output, only show basic information
in JSON format. Speeds listed in bit/s and not
affected by --bytes
--list Display a list of speedtest.net servers sorted by
distance
--server SERVER Specify a server ID to test against. Can be supplied
multiple times
--exclude EXCLUDE Exclude a server from selection. Can be supplied
multiple times
--mini MINI URL of the Speedtest Mini server
--source SOURCE Source IP address to bind to
--timeout TIMEOUT HTTP timeout in seconds. Default 10
--secure Use HTTPS instead of HTTP when communicating with
speedtest.net operated servers
--no-pre-allocate Do not pre allocate upload data. Pre allocation is
enabled by default to improve upload performance. To
support systems with insufficient memory, use this
option to avoid a MemoryError
--version Show the version number and exitHoping the information was useful, Thank you!
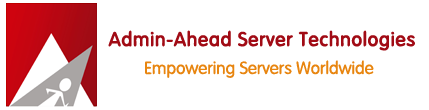

 Recent Posts
Recent Posts




