91
General Linux / How to Install Firefox Quantum 61 in Linux
« Last post by jibinw on July 22, 2018, 05:29:48 pm »Firefox 61 was officially released for all major OS e.g. Linux (32/64 bit), Mac OSX, Windows and Android. The binary package are now available for download for Linux (POSIX) systems, grab desired one and enjoy the browsing with new features added to it.
Feautures of Firefox 61
Install Firefox Quantum 61 in Linux Systems
Ubuntu users will always get the latest version of Firefox via default Ubuntu’s update channel. But the upgrade isn’t yet available and if you are curious to try it, there is an official Mozilla PPA to test the new version of Firefox Quantum on Ubuntu and its derivatives.
In this guide we’ll cover Firefox Quantum 61 stable installation from tarball sources in Debian and Red Hat based Linux distributions such as Ubuntu, CentOS, Fedora, etc.
The download link for Mozilla tarballs can be found by accessing the below link.
https://www.mozilla.org/en-US/firefox/all/
The process of installing the latest version of Firefox from archive sources is similar for Ubuntu and CentOS desktop version. To begin with, log in to your desktop and open a Terminal console.
Then, issue the below commands in your Terminal in order to download and install Firefox from tarball sources. The installation files will be placed in your distribution /opt directory.
For 32-Bit OS
For 64-Bit OS
After Firefox application files had been decompressed and installed to /opt/firefox/ system path, execute the below command to first launch the browser. The latest version of Firefox should open in your system.
In order to create a quick launch icon in your desktop applications menu, issue the following commands in terminal. First change directory to /usr/share/application/ directory and create a new desktop application quick launcher based on firefox.desktop app launcher. The new launcher will be named mozilla-quantum.desktop.
Afterwards, open firefox-quantum.desktop file for editing and search and update the following lines.
Save and close the file changes. Launch Mozilla Quantum by navigating to Applications -> Internet menu where a new Firefox Quantum launcher should appear. In Ubuntu desktop just search for quantum in Unity dash.
After hitting on the shortcut icon, you should see the new Mozilla Quantum browser in action in your system.
Feautures of Firefox 61
- Faster switching between tabs on Windows and Linux.
- Convenient ways of adding new search engines to your browser.
- Enhancements to the dark theme bundled with Firefox.
- Other various security and stability fixes.
Install Firefox Quantum 61 in Linux Systems
Ubuntu users will always get the latest version of Firefox via default Ubuntu’s update channel. But the upgrade isn’t yet available and if you are curious to try it, there is an official Mozilla PPA to test the new version of Firefox Quantum on Ubuntu and its derivatives.
Code: [Select]
$ sudo add-apt-repository ppa:mozillateam/firefox-next
$ sudo apt update && sudo apt upgrade
$ sudo apt install firefoxIn this guide we’ll cover Firefox Quantum 61 stable installation from tarball sources in Debian and Red Hat based Linux distributions such as Ubuntu, CentOS, Fedora, etc.
The download link for Mozilla tarballs can be found by accessing the below link.
https://www.mozilla.org/en-US/firefox/all/
The process of installing the latest version of Firefox from archive sources is similar for Ubuntu and CentOS desktop version. To begin with, log in to your desktop and open a Terminal console.
Then, issue the below commands in your Terminal in order to download and install Firefox from tarball sources. The installation files will be placed in your distribution /opt directory.
For 32-Bit OS
Code: [Select]
$ cd /opt
$ sudo wget https://download-installer.cdn.mozilla.net/pub/firefox/releases/61.0/linux-i686/en-US/firefox-61.0.tar.bz2
$ sudo tar xfj firefox-61.0.tar.bz2
For 64-Bit OS
Code: [Select]
$ cd /opt
$ sudo wget https://download-installer.cdn.mozilla.net/pub/firefox/releases/61.0/linux-x86_64/en-US/firefox-61.0.tar.bz2
$ sudo tar xfj firefox-61.0.tar.bz2 After Firefox application files had been decompressed and installed to /opt/firefox/ system path, execute the below command to first launch the browser. The latest version of Firefox should open in your system.
Code: [Select]
$ /opt/firefox/firefoxIn order to create a quick launch icon in your desktop applications menu, issue the following commands in terminal. First change directory to /usr/share/application/ directory and create a new desktop application quick launcher based on firefox.desktop app launcher. The new launcher will be named mozilla-quantum.desktop.
Code: [Select]
$ cd /usr/share/applications/
$ sudo cp firefox.desktop firefox-quantum.desktop
Afterwards, open firefox-quantum.desktop file for editing and search and update the following lines.
Code: [Select]
Name=Firefox Quantum Web Browser
Exec=/opt/firefox/firefox %u
Exec=/opt/firefox/firefox -new-window
Exec=/opt/firefox/firefox -private-windowSave and close the file changes. Launch Mozilla Quantum by navigating to Applications -> Internet menu where a new Firefox Quantum launcher should appear. In Ubuntu desktop just search for quantum in Unity dash.
After hitting on the shortcut icon, you should see the new Mozilla Quantum browser in action in your system.
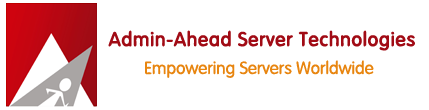

 Recent Posts
Recent Posts <<<<<<<<<<<<<<<<<<<<<<<<<<<<<<<<<<<
<<<<<<<<<<<<<<<<<<<<<<<<<<<<<<<<<<<