For configuring the Virtual Machine in Hyper-V please follow the below steps:
1. Open Hyper-V Manager through Server Manager or from your server's Administrative Tools.
2. From the Actions pane select New, Virtual Machine.
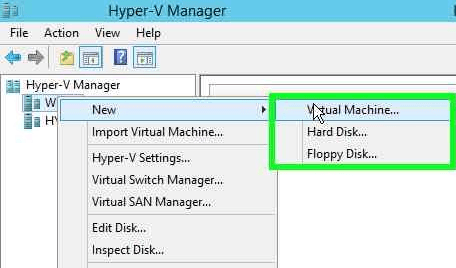 3.
3. On the Before You Begin screen, read the notes about the wizard and then click Next.
4. On the Specify Name and Location screen, provide a name for the virtual machine and then either leave the location set to the default or select the Store the Virtual Machine in a Different Location checkbox and choose a new location. Then click Next.
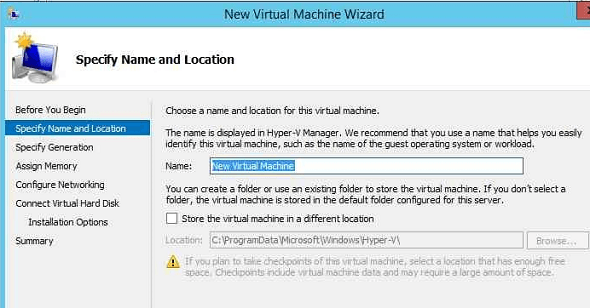 5.
5. Select the Virtual machine Generation in New Virtual Machine Wizard screen and Press next.
By choosing generation 2 it will give support for ISCSI and PXE boot. How ever we can only install “Windows Server 2012″ or “Windows 8 64-bit” in the generation 2 mode.
6. On the Assign Memory screen, determine the appropriate amount of memory to use. Memory is a key factor for virtual systems, which is why you need as much as possible in a system where you plan on adding many virtual machines. When you're done, click Next.
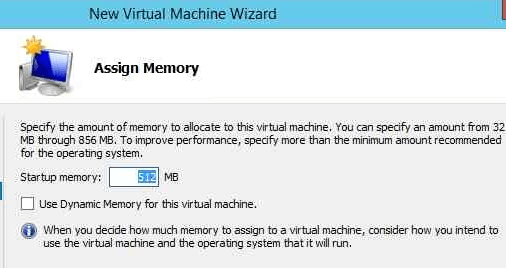 7.
7. On the Configure Networking screen, choose the network adapter that you want to use for that virtual machine. Then click Next.
8. On the Connect Virtual Hard Disk screen, create a virtual hard disk at this time or choose to use an existing virtual hard disk that you may have already created. You can choose Attach a Virtual Hard Disk Later as well. Make your choices and click Next.
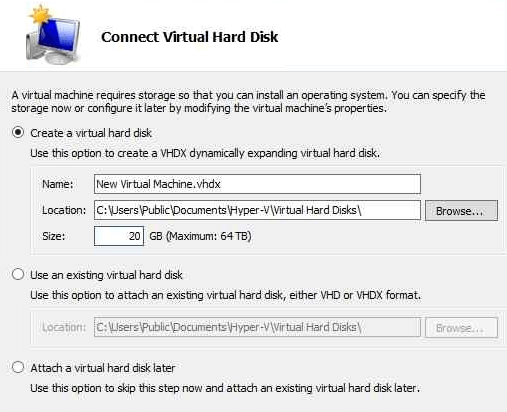 9.
9. On the Installation Options screen, choose one of the following:
- Install an OS later.
- Install an OS from a boot CD/DVD-ROM (which allows you to choose the media as a physical drive or an ISO file).
- Install an OS from a boot floppy disk (for a virtual floppy disk, or .vfd file).
- Install an OS from a network-based installation server.
When you're done, click Next or Finish.
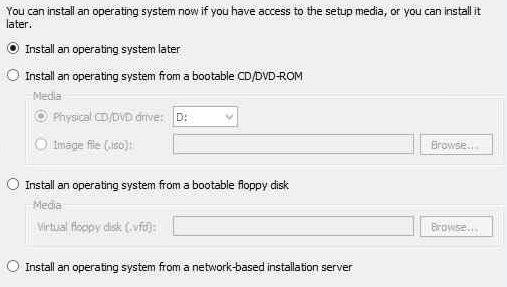 10.
10. On the Summary screen, look over your chosen options and then click Finish or the checkbox Start the Virtual Machine After It Is Created and then click Finish.
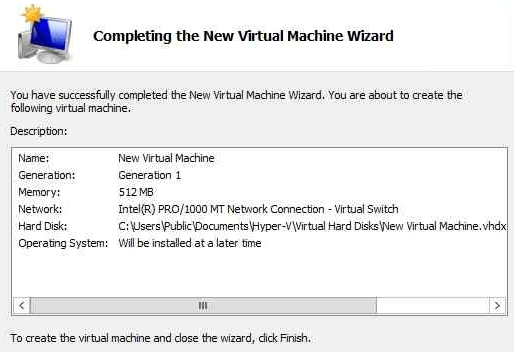
Now you have completed setting up a virtual machine, which will be listed in the Hyper-v manager. Now right click on the virtual machine and select "connect" option. Click on the "power button" to start up the new VM. Then we will get the prompt for installing the OS according to our selection of OS. Go through the OS installation wizard and you have done.