21
General Discussion / Resizing an Amazon EBS–backed Instance
« Last post by vaishakp on November 17, 2018, 09:45:14 pm »To resize an Amazon EBS–backed instance
1. (Optional) If the new instance type requires drivers that are not installed on the existing instance, you must connect to your instance and install the drivers first.
2. Open the Amazon EC2 console.
3. In the navigation panel, choose Instances, and select the instance.
4. Choose Actions, select Instance State, and then choose Stop.
5. In the confirmation dialog box, choose Yes, Stop. It can take a few minutes for the instance to stop.
6. With the instance still selected, choose Actions, select Instance Settings, and then choose Change Instance Type. Note that this action is disabled if the instance state is not stopped.
7. In the Change Instance Type dialog box, do the following:
a. From Instance Type, select the instance type that you want. If the instance type that you want does not appear in the list, then it is not compatible with the configuration of your instance (for example, because of virtualization type).
b. (Optional) If the instance type that you selected supports EBS–optimization, select EBS-optimized to enable EBS–optimization or deselect EBS-optimized to disable EBS–optimization. Note that if the instance type that you selected is EBS–optimized by default, EBS-optimized is selected and you can't deselect it.
c. Choose Apply to accept the new settings.
8. To restart the stopped instance, select the instance, choose Actions, select Instance State, and then choose Start.
9. In the confirmation dialog box, choose Yes, Start. It can take a few minutes for the instance to enter the running state.
1. (Optional) If the new instance type requires drivers that are not installed on the existing instance, you must connect to your instance and install the drivers first.
2. Open the Amazon EC2 console.
3. In the navigation panel, choose Instances, and select the instance.
4. Choose Actions, select Instance State, and then choose Stop.
5. In the confirmation dialog box, choose Yes, Stop. It can take a few minutes for the instance to stop.
6. With the instance still selected, choose Actions, select Instance Settings, and then choose Change Instance Type. Note that this action is disabled if the instance state is not stopped.
7. In the Change Instance Type dialog box, do the following:
a. From Instance Type, select the instance type that you want. If the instance type that you want does not appear in the list, then it is not compatible with the configuration of your instance (for example, because of virtualization type).
b. (Optional) If the instance type that you selected supports EBS–optimization, select EBS-optimized to enable EBS–optimization or deselect EBS-optimized to disable EBS–optimization. Note that if the instance type that you selected is EBS–optimized by default, EBS-optimized is selected and you can't deselect it.
c. Choose Apply to accept the new settings.
8. To restart the stopped instance, select the instance, choose Actions, select Instance State, and then choose Start.
9. In the confirmation dialog box, choose Yes, Start. It can take a few minutes for the instance to enter the running state.
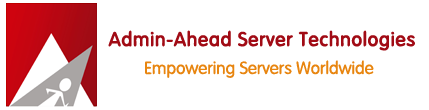

 Recent Posts
Recent Posts